第一部分:什么是 Trojan
Trojan将流量伪装成用户正常访问网页时的HTTPS流量,防止流量被检测和干扰。敏敢时期,基本上只有Trojan和V2Ray伪装能提供稳如狗的体验。
本文提供图文教程,整合了网上最简便的方法,对小白比较友好,基本上按着教程一步步走就能搭好。
20250119测试通过!
第二部分:搭建前准备
一台VPS服务器
已有服务器的同学可以跳过这部分,没有服务器的同学可以先创建服务器,我使用的是Vultr。
Vultr VPS 推出了 2025 年最新的限时促销活动,「新用户」注册并充值 10 美元以上,即可获得 100 美元的免费赠送金额!力度相当巨大!! (去年仅送 $50) 用于建站、学习、自建网盘或各种网络服务等等都很实用,优势是价格低,按时计费,随时更换IP。有购买海外 VPS 需求的同学就得抓紧机会了。
Vultr活动地址:https://www.itblogcn.com/vultr/t
Vultr注册教程:注册Vultr教程和创建VPS服务器教程
预算充足的朋友也可以选择搬瓦工的VPS服务器,其CN2 GIA-E线路网速极快。
搬瓦工注册教程(内附优惠券):https://www.itblogcn.com/article/bwg-register.html
搬瓦工VPS在售列表一览:https://www.itblogcn.com/bwg/index.html
以上2家都支持支付宝支付。
域名申请
目前顶级域名我知道的只有freenom可免费申请,官网: http://www.freenom.com/zh/index.html
如果不知道怎么申请,百度【怎么申请freenom免费域名】
如:我这里申请了一个demo.com的域名,当然你也可以买腾讯云或者阿里云上面的域名。
DNS 解析
这里我在freenom上申请了免费域名,就以freenom解析为例
- 进入freenom主页:https://my.freenom.com/clientarea.php
- 点击右上角
Services==>My Domains - 点击域名后面
Manage Domain按钮 - 点击
Manage Freenom DNS管理DNS - 添加一条记录
Name填www、Type填A、TTL默认、Target填你服务器VPS的IP地址,点击保存Save Change - 好了,这里就完成DNS解析了,如果你是其他域名商的,请自行百度解析。
端口开放
安装前必须开放服务器的80和443端口
防火墙相关命令可阅读 :https://www.itblogcn.com/article/vultr-centos-7-firewall.html
第三部分:JuiceSSH或Xshell连接服务器
准备好你的服务器,确认账号(一般是 root)和密码,系统建议 Centos7 ×64+、Ubuntu、Debian
手机 JuiceSSH 连接服务器教程
下载地址:https://juicessh-builds.s3.amazonaws.com/juicessh-v3.2.2_200.apk
安装好后,连接 VPS 服务器步骤如下:
(1)进入JuiceSSH
(2)点上侧连接
(3)点右下角+
(4)昵称随意,类型SSH,地址你的服务器ip(外网IP),端口默认22不变(映射端口和自设端口除外)
(5)认证选新建
(6)昵称随意,用户名一般为root,密码填你的服务器密码
(7)点右上角√
(8)再点右上角√
(9)点你设置的配置,如无昵称就是以服务器ip命名
(10)如无意外,这时就自动登陆服务器了,如果提示你输入密码,再输一遍就行了,输入后记得点保存
(11)进入服务器后,就可以运行代码了,本机键盘手打或者复制粘帖均可电脑端 XShell 连接服务器教程
官网下载地址:https://www.xshell.com/zh/free-for-home-school/
网盘下载地址:https://cloud.degoo.com/share/1Q6Ez89GJxu5Ic5tI16p8A
电脑用 XShell 连接 VPS 服务器,步骤如下:
(1)进入XShell
(2)点左上角文件
(3)点新建
(4)名称随意,协议SSH,主机你的服务器IP(外网IP),端口默认22不变(映射端口和自设端口除外)
(5)确定
(6)在左侧会话管理器,选中设置的配置双击打开
(7)提示输入账号和密码,输入后记得点保存(没有提示可能IP被墙)
(8)进入服务器后,就可以运行代码了,本机键盘手打或者复制粘帖均可注意:假如连不上服务器,可能是 IP 被墙,或者是 TCP 阻断了,建议重新创建服务器,并且删除原有的。
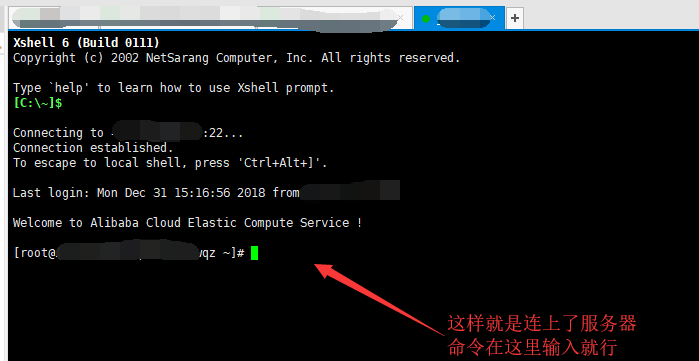
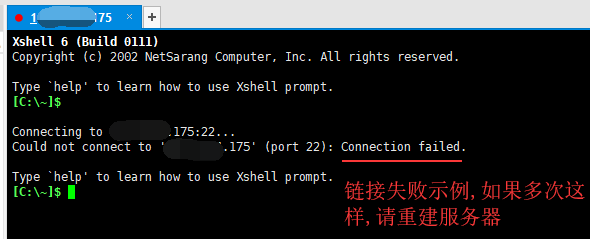
第四部分:一键Trojan搭建
系统建议:
- CentOS 7
首先安装wget(Vultr VPS已安装)
yum install -y wget一键安装Trojan脚本
输入以下命令,回车执行(shift+insert可粘贴)
wget -N --no-check-certificate -q -O trojan_install.sh "https://raw.githubusercontent.com/xyz690/Trojan/master/trojan_install.sh" && chmod +x trojan_install.sh && bash trojan_install.sh输入1回车
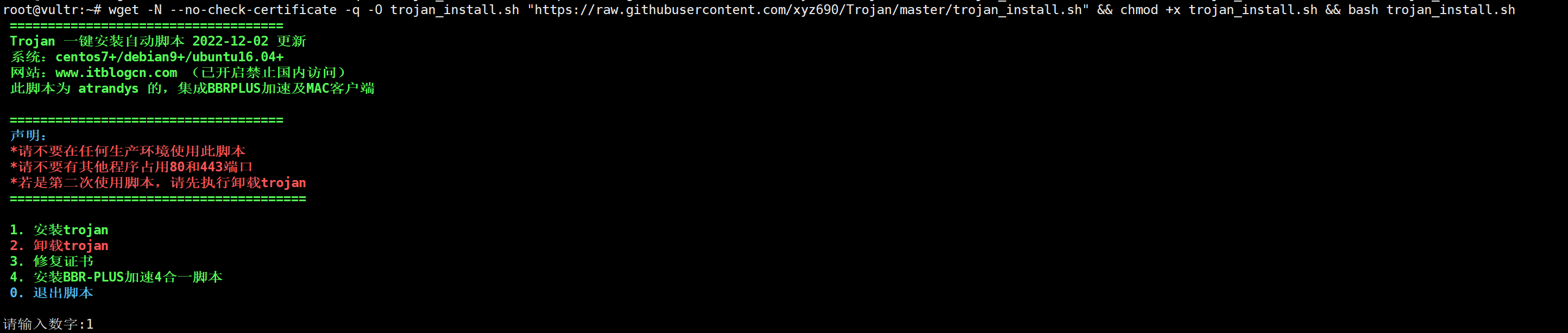
输入你解析的域名,比如我解析的是www.demo.com,然后回车执行
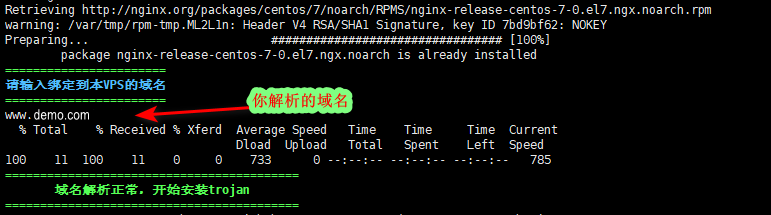
如果解析不正常,可能是之前DNS解析还没生效,建议等几分钟重试。
显示一下信息代表安装成功:
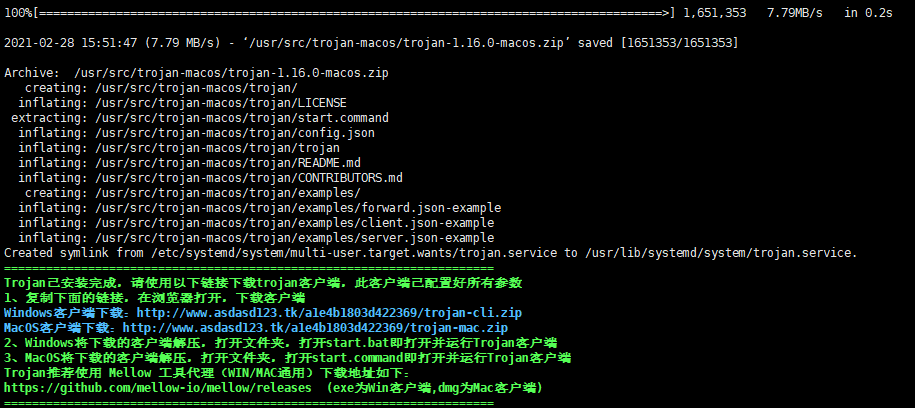
查看运行状态(执行):
systemctl status trojan.service
systemctl status trojan.service成功运行显示:
● trojan.service - trojan
Loaded: loaded (/usr/lib/systemd/system/trojan.service; enabled; vendor preset: disabled)
Active: active (running) since Fri 2022-12-02 16:02:55 UTC; 37s ago
Main PID: 8263 (trojan)
CGroup: /system.slice/trojan.service
└─8263 /usr/src/trojan/trojan -c /usr/src/trojan/server.conf
Dec 02 16:02:55 vultr.guest systemd[1]: Started trojan.
Dec 02 16:02:55 vultr.guest trojan[8263]: Welcome to trojan 1.16.0
Dec 02 16:02:55 vultr.guest trojan[8263]: [2022-12-02 16:02:55] [WARN] trojan service (server) started at 0.0.0.0:443
查看配置文件(该配置在后面链接时使用):
输入以下命令,回车执行(shift+insert可粘贴)
cat /usr/src/trojan-macos/trojan/config.json我的配置如下:
{
"run_type": "client",
"local_addr": "127.0.0.1",
"local_port": 1080,
"remote_addr": "www.demo.com",
"remote_port": 443,
"password": [
"ae412345"
],
"log_level": 1,
"ssl": {
"verify": true,
"verify_hostname": true,
"cert": "",
"cipher": "ECDHE-ECDSA-AES128-GCM-SHA256:...",
"cipher_tls13": "TLS_AES_128_GCM_SHA256:...",
"sni": "",
"alpn": [
"h2",
"http/1.1"
],
"reuse_session": true,
"session_ticket": false,
"curves": ""
},
"tcp": {
"no_delay": true,
"keep_alive": true,
"reuse_port": false,
"fast_open": false,
"fast_open_qlen": 20
}
}请重点关注配置文件中的如下参数:
remote_addr:服务器地址(浏览器输入这个地址能打开网页)remote_port:端口password:密码
第五部分:客户端链接Trojan
各平台的Trojan客户端地址:
Windows Trojan客户端:
下载方式一:网盘(直接解压可用)
【v2rayN】:https://cloud.degoo.com/share/f-Vljc2ZjhmcPyHbi5Pw0A 或 https://github.com/xyz690/cloudimg/blob/main/data/v2rayN-3.29.zip
解压【【【点击v2rayN.exe启动】】】
下载方式二:GitHub 官方
【完整版 v2rayN 带核心 Github 下载地址】: https://github.com/2dust/v2rayN/releases/download/5.39/v2rayN-Core.zip
【【【点击v2rayN.exe启动】】】
注意电脑右下角 V 图标,双击图标,点右上角 服务器 ,添加[VMess]服务器。
(^▽^)(^▽^)(^▽^)(^▽^)(^▽^)(^▽^)
进行配置:
-
注意电脑右下角 V 图标,双击图标,点右上角 服务器 ==> 添加[Trojan]服务器。
-
客户端的配置需要根据你的服务端进行相应的配置,我的域名是
www.demo.com,配置如下图:
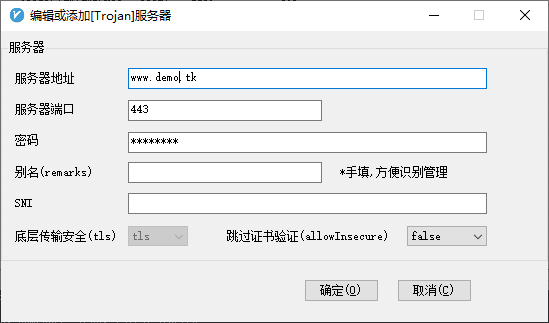
-
保存后,右键电脑右下角 V 图标,Http待理==>开启PAC,并自动配置系统待理(PAC模式)
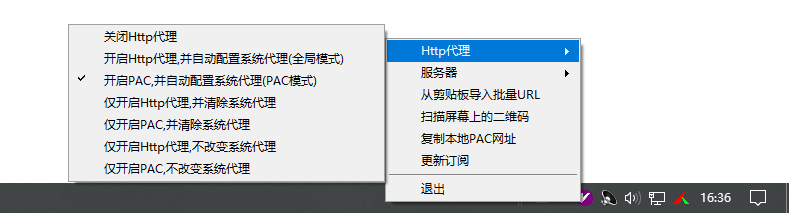
Android Trojan客户端:
下载方式一:网盘(APK直接安装)
【APK】:https://cloud.degoo.com/share/msgcYbsWQVoz2EIbSXr5bw
下载方式二:GitHub
一般手机是arm架构,我就直接给出对应客户端了,其他架构需要你去网上找设备相应的CPU架构并进行选择下载:
【v2rayNG Github Releases】https://github.com/2dust/v2rayNG/releases/download/1.4.13/v2rayNG_1.4.13_arm64-v8a.apk
使用方法:
(1)打开 v2rayNG APP
(2)点击右上角 + 号
(3)选择 手动输入[Trojan]
(4)别名随意,地址(`remote_addr`),端口(`remote_port`),密码(`password`),其他设置默认
(5)右上角 √ 保存
(6)右下角 V图标 点击启动.
(7)打开浏览器试试吧(✪ω✪)
MacOS Trojan客户端:
https://github.com/Cenmrev/V2RayX/releases
(✪ω✪)
Linux内核 Trojan客户端:
Debian、Ubantu、CentOS等电脑桌面发行版(不能完全通用,可以尝试一下)
https://github.com/jiangxufeng/v2rayL/releases
(✪ω✪)
IOS Trojan客户端:
需要国外账号,推荐shadow(小火箭)rocket,quantumult(圈),kitsunebi
测试
打开浏览器,访问www.google.com,如下:
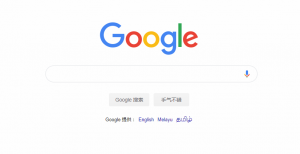
Trojan搭建教程到此结束,祝大家春风得意!
不想折腾怎么办?
搬瓦工官方梯子 CN2 GIA 线路,不怕墙,自动切换IP
https://www.itblogcn.com/article/1012.html
其他推荐
ChatGPT 注册教程,解决手机号问题
https://www.itblogcn.com/article/2020.html
 技术好学屋
技术好学屋
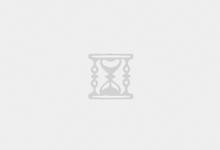
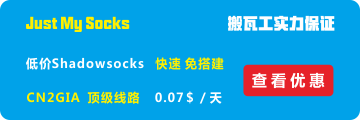

请问证书会过期嘛?要怎么处理
证书到期自动申请.
感谢兄弟 一次成功
demo.com????卧槽。那么吊的域名